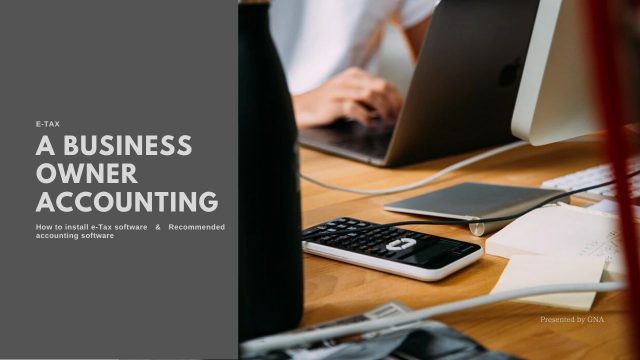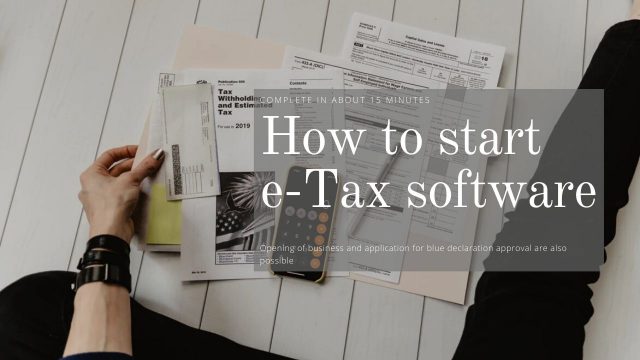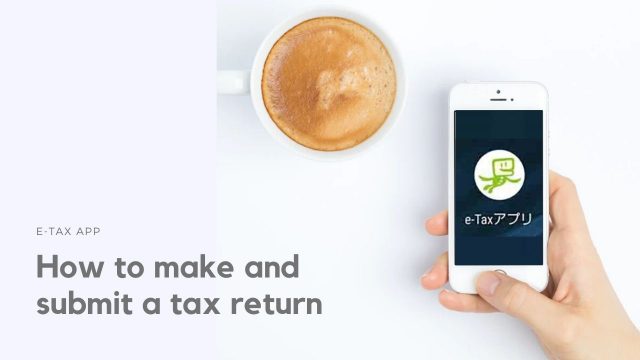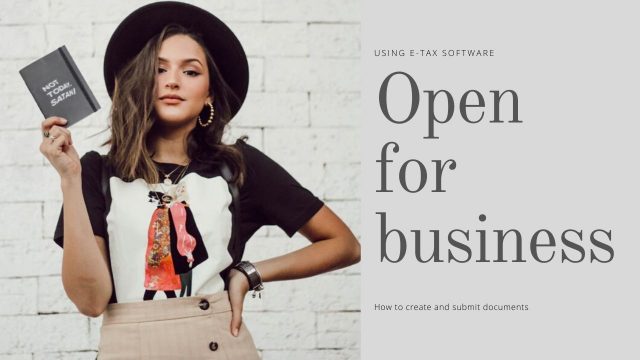開業申請する・した人は、「青色申告承認申請」も行いましょう。

青色申告による、65万円の特別控除が受けられるなど、数々のメリットがあります。
ちなみに、「青色申告承認申請」には提出期限があるので、開業届と一緒に出すのがベターです。
【青色申告承認申請 提出期限】

- 新規開業:開業日から2か月以内
- 開業済(白色から青色への変更等):青色申告する前年の3/15まで
青色申告 65万円特別控除の魅力を知っているのに、「正しい帳簿付け」の難しさを理由にやっていない人は、実にもったいない事をしています(*’ω’*)!
【専門知識なくても、簡単&正しく帳簿付けをする方法】
816円/月 から利用できる 会計ソフトを使えば、誰でも簡単&確実に正しく会計を行うことができます。
\会計ソフトは、クラウドタイプが圧倒的に安くて便利!/
簡単な取引記録をつけていくだけで、特別控除に必要な「仕訳帳」と「総勘定元帳」を自動で生成してくれる、高効率機能も標準搭載!
1万円/年 以下で、65万円控除が叶うので、圧倒的なコストパフォーマンスです(*’ω’*)!
そんな「青色申告承認申請」は、わざわざ税務署に行かなくても、e-Taxソフトで 無料&簡単 にできます。
【e-Taxで行う青色申告承認申請書 簡単3Step】

- 書類を作る。
- 電子署名を付ける。
- 税務署に送信する。
慣れればものの10分程度。
e-Taxソフトを使うためには、電子認証を行う必要があります。
電子認証は複数の機関から発行されていますが、料金・手続きなどで現実的なのは 無料で利用できる マイナンバーカード 一択です。

なお、e-Taxソフトを使った書類作成や送信はとっても簡単ですが、インストールとセットアップは、やや面倒かも( ゚Д゚)!?
「e-Taxソフト」の事前準備とダウンロードの詳細をまとめました!これから「e-Taxソフト」の導入をされる方は、まずはこちらをご覧ください。
https://garage-gna.com/start-tax-845.html
e-Taxソフトを使った「個人事業の開業・廃業等届出書」の作成~提出に興味のある方は、こちらの記事もご覧ください。
https://garage-gna.com/opening-836.html
本記事では、e-Taxを使った青色申告承認申請書の作成と提出の方法を紹介していきます。
「次回は青色申告だよ!?」とお考えだった方、よろしければ参考にして下さい。

本記事では、e-Taxソフトをインストール後の利用を、想定&解説しています。
e-Taxソフトの事前準備・セットアップはこちらをご覧ください。
https://garage-gna.com/start-tax-845.html
青色申告承認申請書 e-Taxソフト 起動~フォーマット選択

e-Taxソフト 起動
まずは、e-Taxソフトの起動から。
ショートカットのダブルクリックや、プログラムを選択して起動させてください。
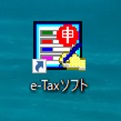
e-Taxソフト起動時には、連続してお決まりの3チェックが実行されますので、問題なければ全て「OK」をクリックして進めます。
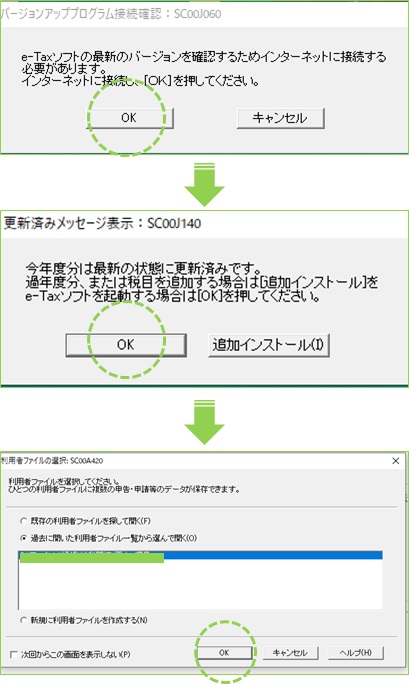
e-Taxソフト 青色申告承認申請書 選択
最初に、青色申告承認申請書を新規作成します。
【青色申告承認申請書 帳票の選択方法】
❶ツールバーから、「新規作成」を選択
作成>申請・申請など > 新規作成 と開いていけます。

➋申請書の種類・項目を選択
以下を選択し、「次へ」をクリックします。
- 種類:申請・届出
- 項目:所得税
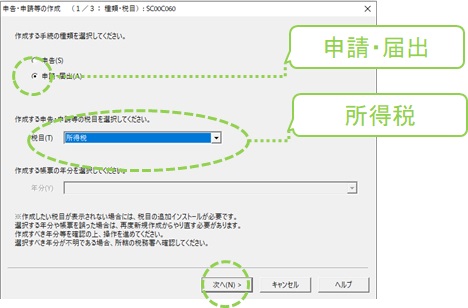
❸帳票を選択
所得税の青色申告承認申請 フォルダ内の「所得税の青色申告承認申請書」にチェックし、「次へ」をクリックします。

❹帳票に任意の名称を付ける
自由なテキストで名前を付けることができます。修正もできますので、分かりやすい名前を付けましょう。

最期は「OK」をクリックして終了。
一先ずここまで。
e-Taxソフト 青色申告承認申請書 基本情報登録

続いて、ユーザーの基本情報を登録していきます。
恐らく「基本情報登録」が自動で立ち上がっているかと思いますが、もしウインドウが閉じている場合は、登録したい帳票を一覧から左クリック(青く表示されます)してから、「基本情報変更」をクリックすると「基本情報変更」ウインドウが起動します。
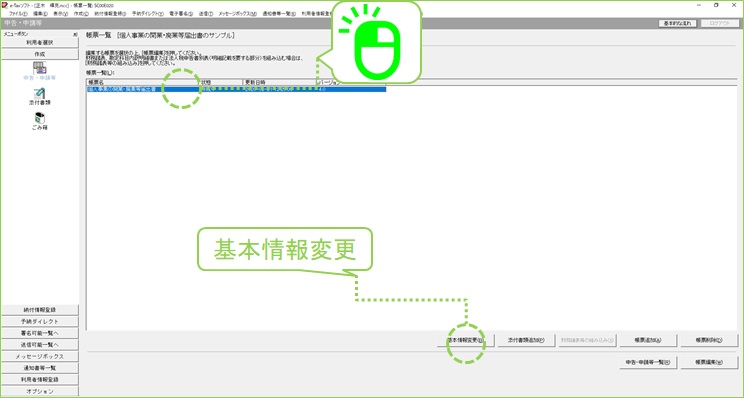
では、基本情報登録の入力内容・項目を埋めていきましょう。
【基本情報登録】
登録する内容は、個人情報・提出先税務署情報・個人情報・還付金振り込み講座の 4グループに分かれています。
上から順に入力していってください。
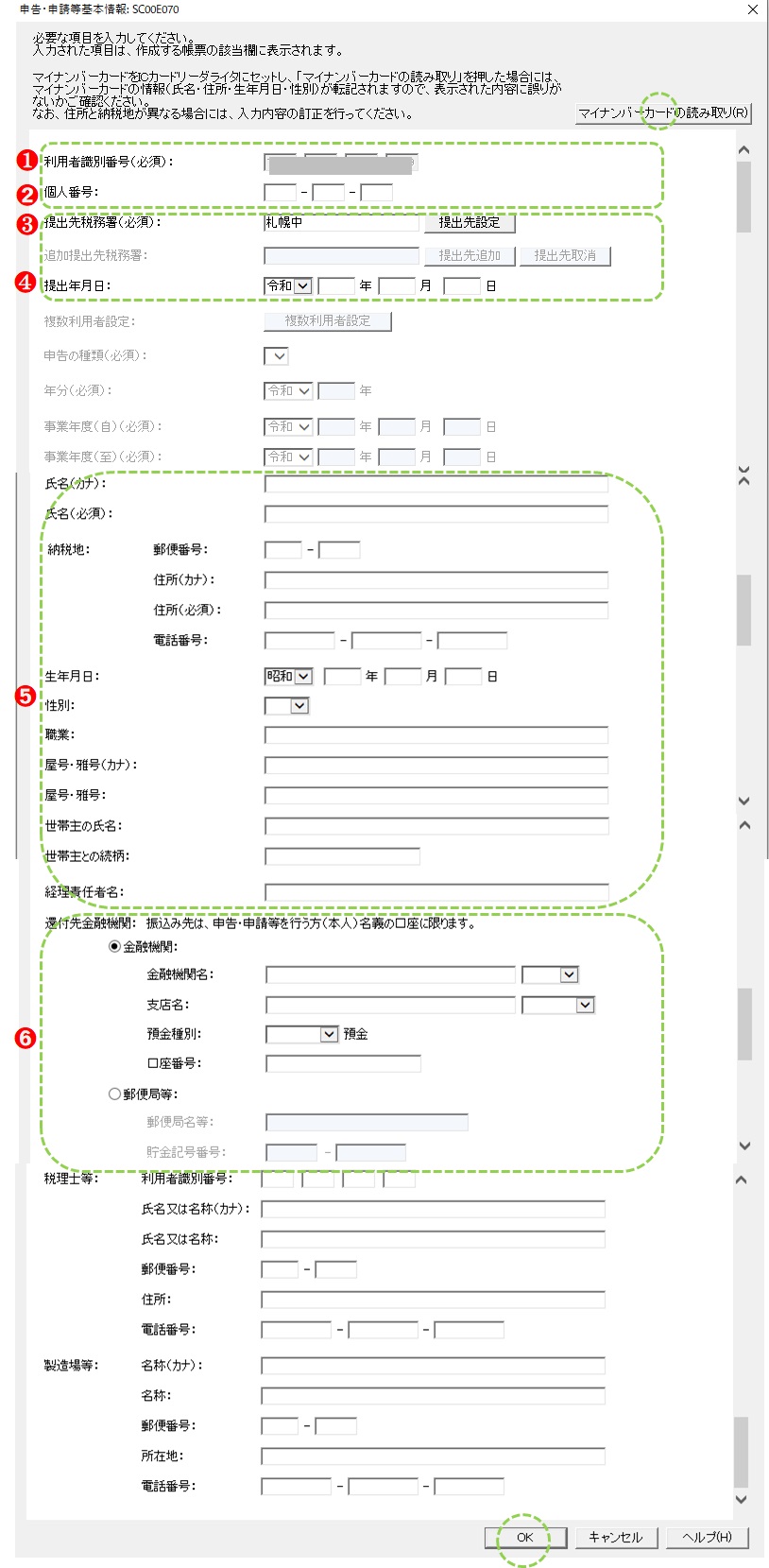
【項目説明・補足】
❶利用者識別番号:e-Taxソフトの利用者識別番号です。「マイナンバーカードの読み込取り」を行うと、自動で登録されます。
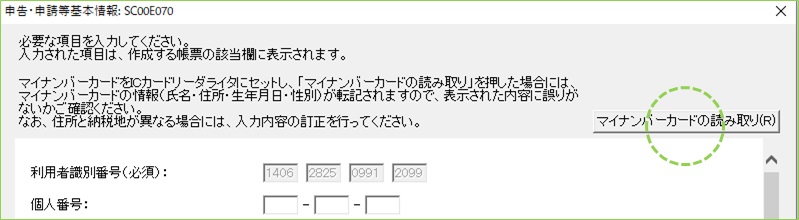
➋個人番号:マイナンバーカードに記載されている番号です。
❸提出先税務書:管轄の税務署を登録します。
- 選択は、「提出先設定」から行うと、ミスなく入力できます。
- 管轄税務署検索はこちら(国税庁サイト)からお調べください。
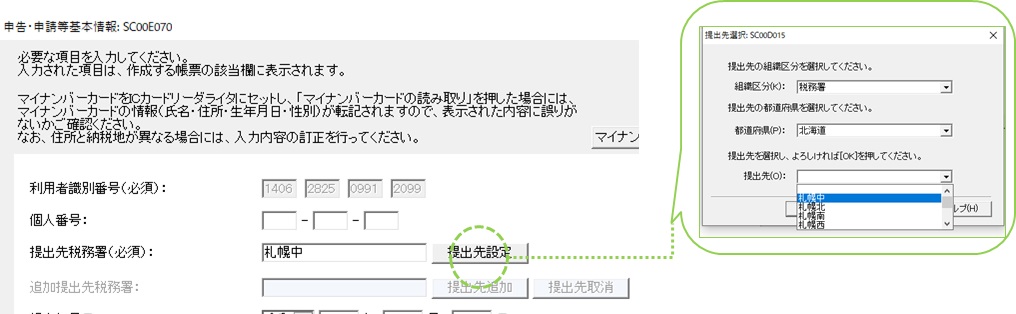
❹提出年月日:書類を提出する年月日を入力します。
➎個人情報:ご自身の個人情報を入力します。
【屋号について】
仕事をする上でのペンネームやお店の名前で、無記入でも問題ありませんし、後日変更も可能です。
【職業について】
職業が多用化した現代では、名称に厳密性はありません。適当と思われるものを入力しておけば良いです。
また、2つの職業をお持ちの場合は、1つだけでOKです。
➏還付先金融機関:還付金などの振り込み先口座を登録します。
全ての入力が終了したら、「OK」をクリックして閉じます。
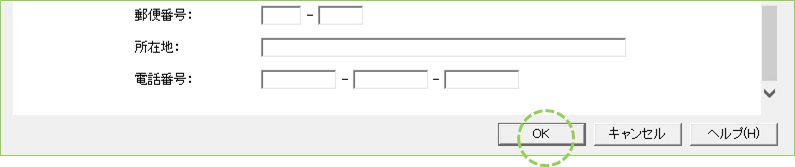
修正したいときは、帳票一覧を選択してから「基本情報変更」をクリックします。
先ほどの基本情報登録ウインドウが立ち上がるので、修正して下さい。
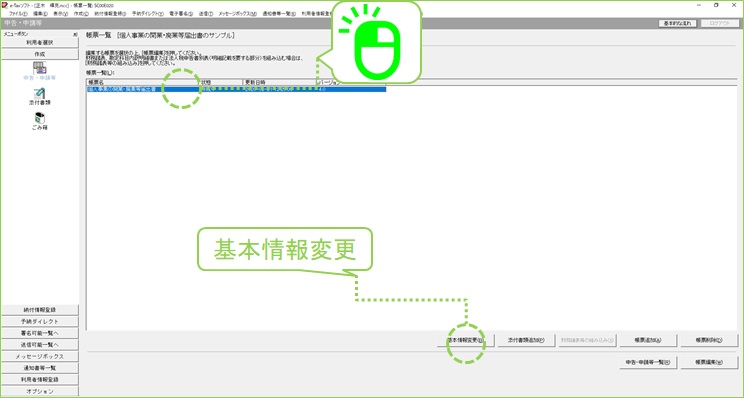
先に、「個人事業の開業・廃業等届出書」を作成しておくと、基本情報変更も引き継ぎます。
青色申告承認申請書 e-Taxソフト 入力項目
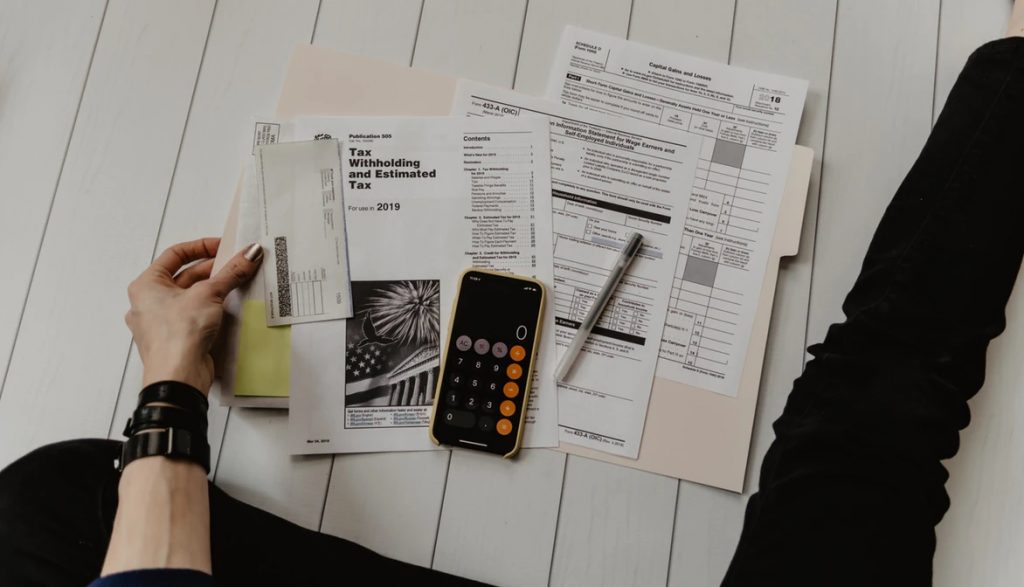
e-Taxソフト 青色申告承認申請書 作成
ここからが、提出する書類の作成になります。
帳票一覧を選択の上、「帳票編集」をクリックし、編集ウインドウを開いてください。
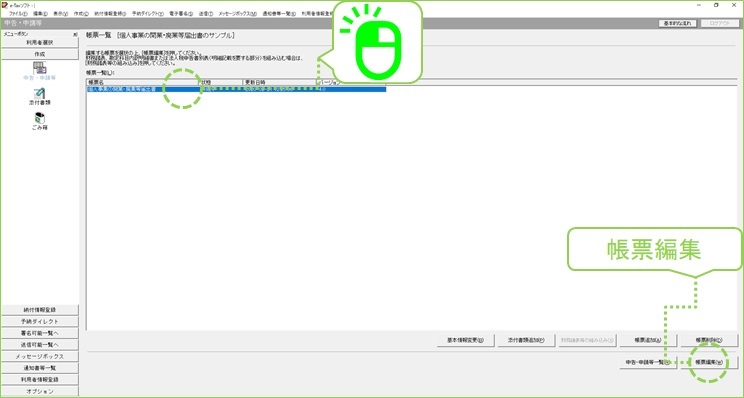
e-Taxソフト 青色申告承認申請書 入力項目

帳票に入力できる項目は、グレー地になっています。
グレー地の項目を目印に、上から順に埋めていきましょう。
【青色申告承認申請書 フォーマットと注意点】
「基本情報登録」で登録済みの内容と「マイナンバーカード」で読み取れた情報は、転記された状態で表示されます。
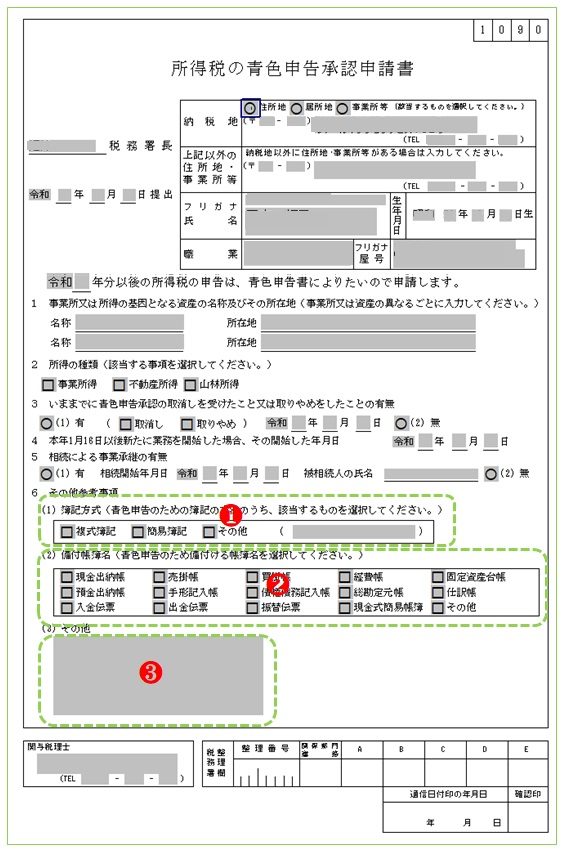
ちょっと迷いそうな項目のみ、補足します。
❶ 簿記方式:65万円控除を受ける場合は「複式簿記」を、10万円控除を受ける場合は「簡易簿記」を選択します。
➋ 備え付け帳簿名:備え付ける帳簿全てにチェックを入れますが、65万円控除を希望する方は、以下全て(7項目)にチェックを入れてください。
【65万円控除に必要な7帳票】
- 現金出納帳
- 売掛帳
- 買掛帳
- 経費帳
- 固定資産台帳
- 総勘定元帳
- 仕訳帳
❸ その他:特記事項があれば記入するところです。普通は何もないので空欄で良いです。
全ての入力が完了したら、「作成完了」をクリックして、入力を終了します。

入力が完了すると、帳票一覧のステータスが、「入力完了」へ変わります。
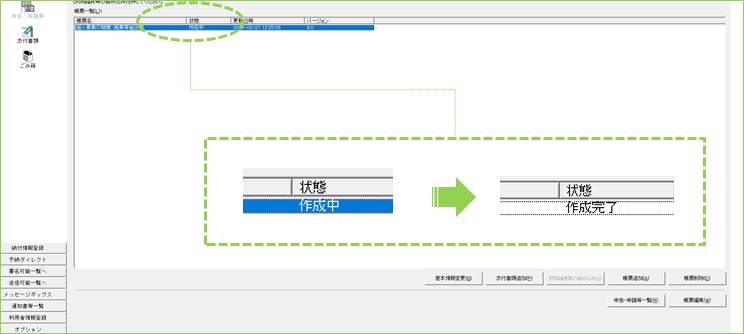
これで帳票作成は完了です。
【帳票の文字が見えにくい時】
フォーマットは、拡大表示することができます。
ツールバーから、表示 > ズーム を選択肢、倍率を変更してください。
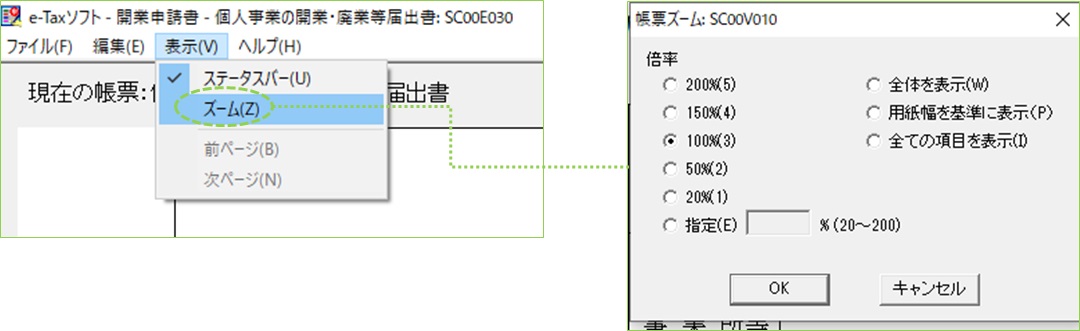
青色申告承認申請書 e-Taxソフト 電子署名方法

税務署への提出書類は、作成者を明らかにする必要があるので、電子署名が必須です。
【電子署名のやり方】
❶ メニューボタン「署名可能一覧へ」の電子署名アイコンをクリック
電子署名アイコンをクリックすると、署名可能一覧に表示される内容が最新に更新されます。
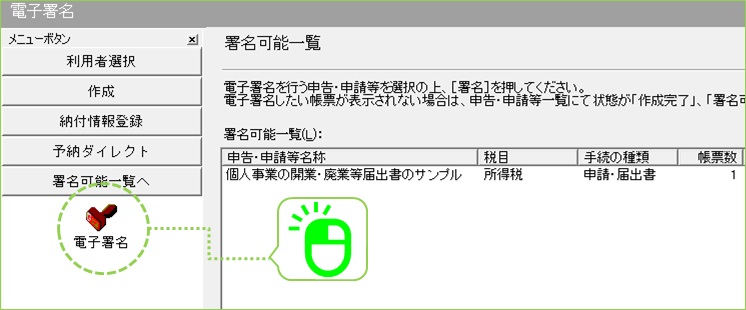
➋ 署名可能一覧に表示された「作成完了」帳票から、署名したいリストをクリックし、リストを青く反転させた状態で「署名」をクリックする
署名可能一覧のリストをクリックしないと、「署名」ボタンはアクティブになりません。
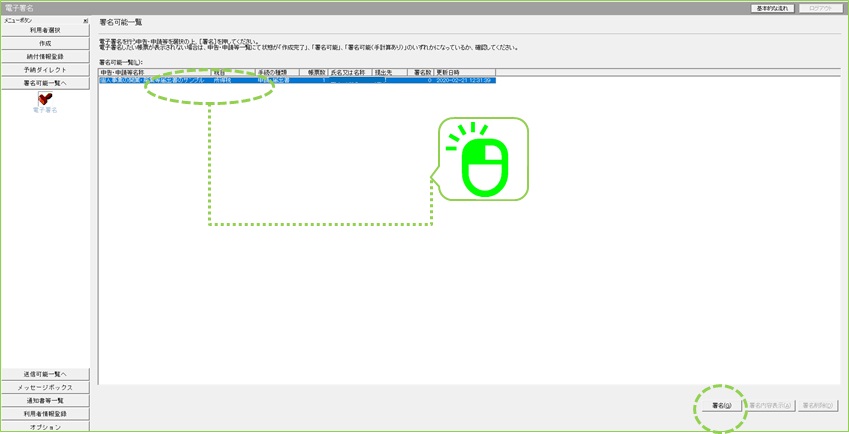
❸マイナンバーカードを使って、帳票へ署名付けを行う
マイナンバーカードを利用する場合は、「〇 ICカードを利用」にチェックを入れます。
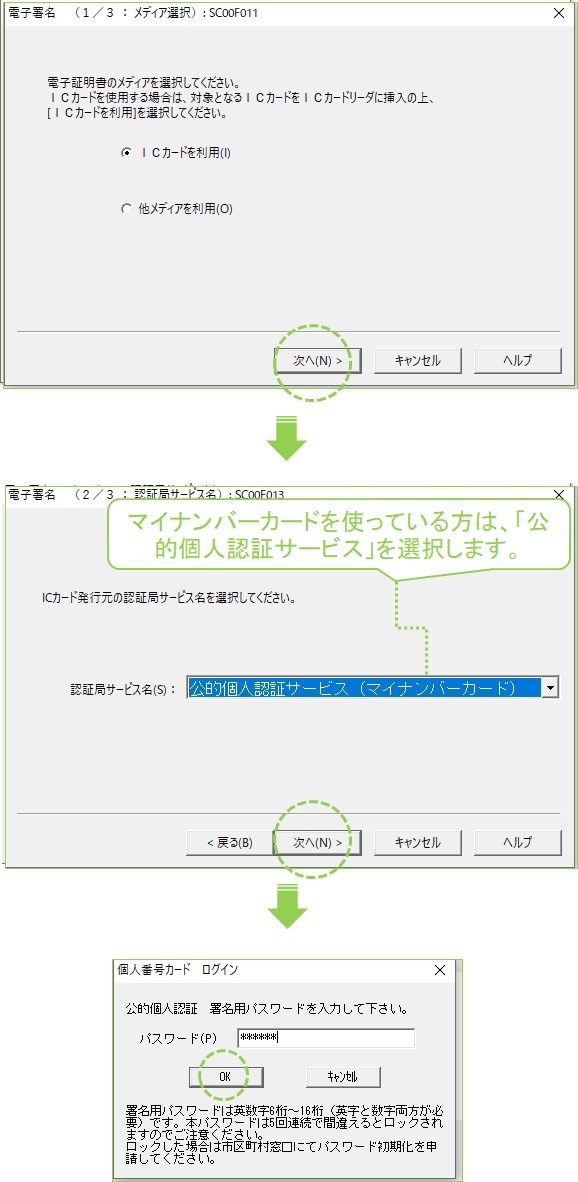
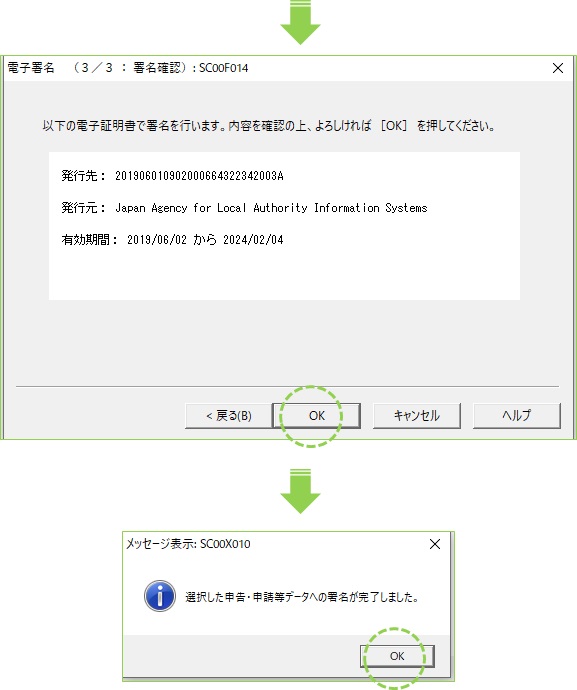
作成済み帳票への電子署名付けは以上です。
青色申告承認申請書 e-Taxソフト 送信方法

手続きとしては最期の行程です。
自信をもって、税務署へ帳票を送信しましょう。
【署名済み帳票を送信する方法】
❶送信可能一覧へ切り替える
帳票を送信するためには、メニューボタン「送信可能一覧」へ切り替えます。
「送信」アイコンをクリックすると一覧に表示される情報が更新されます。
なお、署名が完了し、送信できる状態のリストしか、送信可能一覧には表示されません。
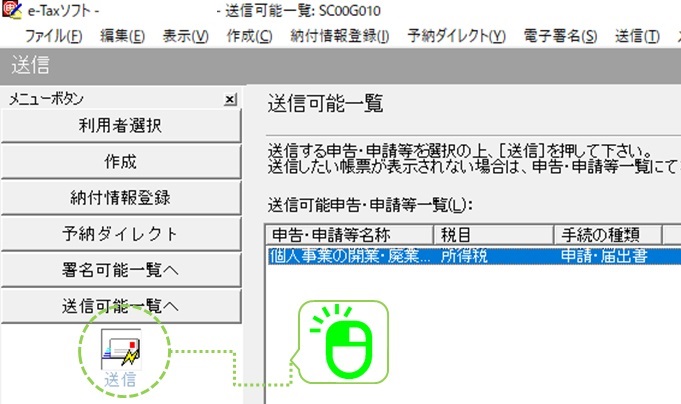
➋ 送信可能一覧に表示されたリストから、送信したいリストをクリックし、青く反転させた状態で「送信」をクリックする
送信可能一覧のリストをクリックしないと、「送信」ボタンはアクティブになりません。
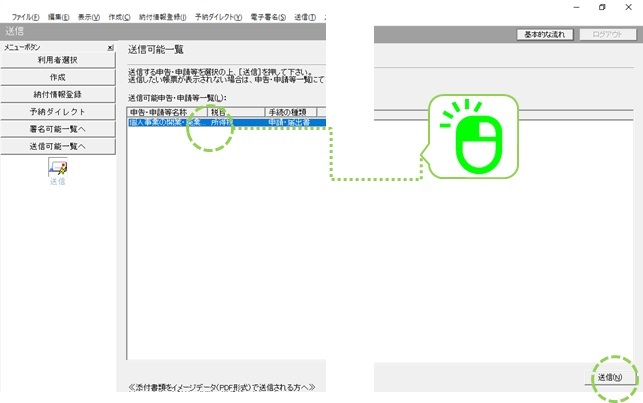
個人事業の開業等届出書など、複数のリストをまとめて送信することもできます。
❸受付システムにログイン認証⇒送信実行
自動で受付システムにログインを行い、認証し次第、メール送信が実行されます。
マイナンバーカードをカードリーダライタに入れたまま、お待ちください。
送信が完了すると、以下の様な「即時通知結果表示」ウインドウが立ち上がります。
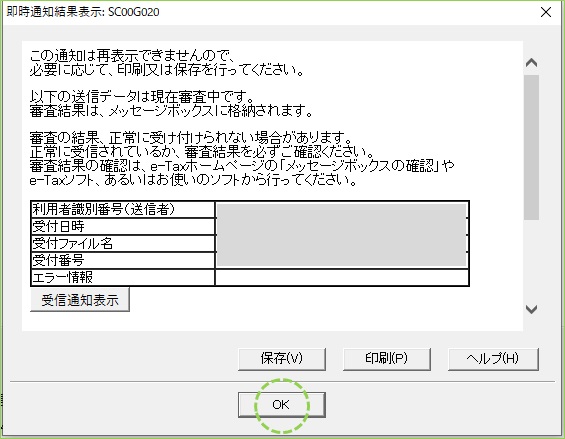
必要に応じて「保存」や「印刷」を行ってください。
閉じるには、「OK」をクリックします。
以上で、個人事業の開業・廃業等届出書の作成と、税務署への提出は終了です。
審査の結果確認などは、e-Taxのメッセージボックスから行います。
青色申告承認申請書 送信後のステータス確認
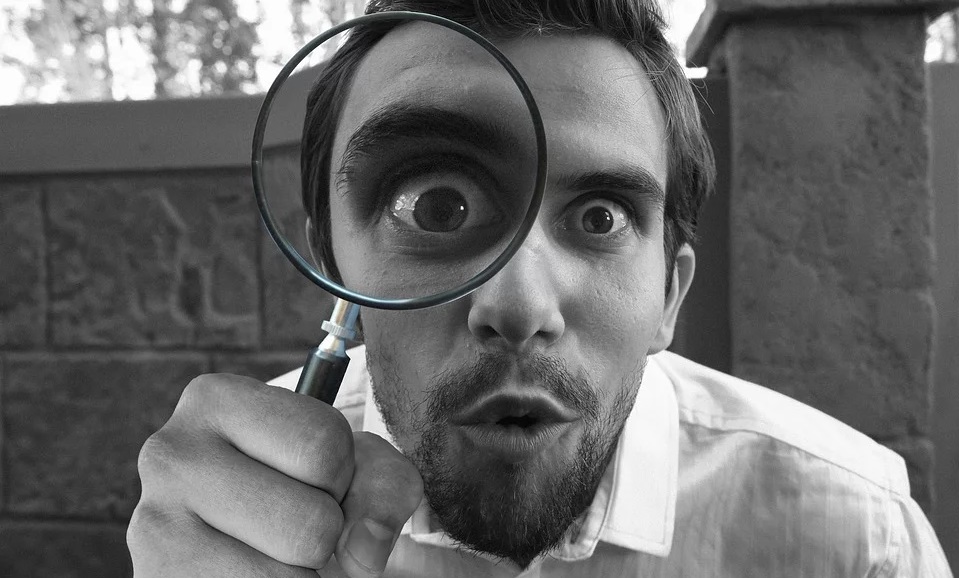
手続き完了後の最終結果などは、メッセージボックスで行います。
【メッセージボックス 確認方法】
メニューボタンから、「メッセージボックス」アイコンをクリックすると、メッセージボックスが確認できます。
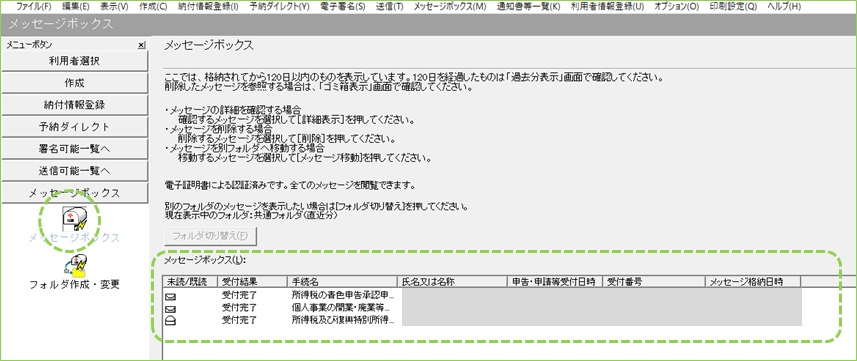
青色申告承認申請は、提出したからと言って、税務署からのリアクションは原則ありません。
まとめ
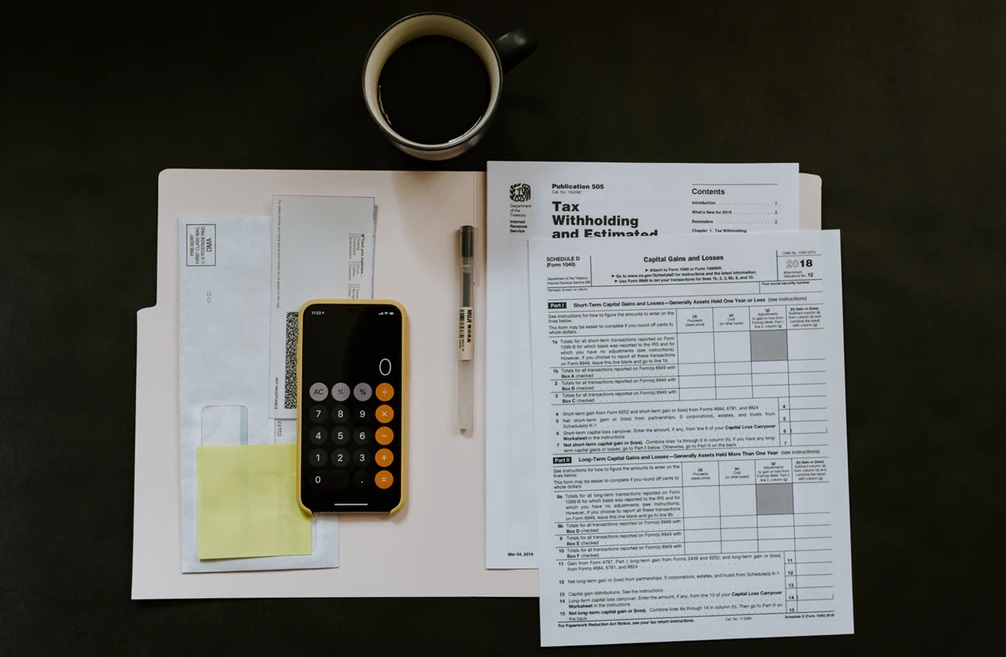
開業された方は、 青色申告承認申請書 を提出し、青色申告の特別控除を利用するのがおすすめです。
特別控除額は、通常の白色申告と同等の簡易簿記でも10万円、複式簿記なら65万円 にもなりますから、やらない理由はない!と言えるでしょう。

青色申告 65万円特別控除の魅力を知っているのに、「正しい帳簿付け」の難しさを理由にやっていない人は、実にもったいない事をしています(*’ω’*)!
【専門知識なくても、簡単&正しく帳簿付けをする方法】
816円/月 から利用できる 会計ソフトを使えば、誰でも簡単&確実に正しく会計を行うことができます。
\会計ソフトは、クラウドタイプが圧倒的に安くて便利!/
簡単な取引記録をつけていくだけで、特別控除に必要な「仕訳帳」と「総勘定元帳」を自動で生成してくれる、高効率機能も標準搭載!
1万円/年 以下で、65万円控除が叶うので、圧倒的なコストパフォーマンスです(*’ω’*)!
なお、青色申告承認申請の提出には、期限 もあります。
【青色申告承認申請 提出期限】

- 新規開業:開業日から2か月以内
- 開業済(白色から青色への変更等):青色申告する前年の3/15まで
後回しにしてしまうと、年単位で青色申告の適用がズレていきますので、メリットは微塵もありません( ゚Д゚)。
ちなみに、開業届を作った後だと、入力項目のほとんどが基本情報から転記されるため、青色申告承認申請書の作成&送信自体は10分程度で作成できると思います。
開業届も出せる「e-Taxソフト」の無料ダウンロード・事前準備などの詳細をお知りになりたい方は、こちらをご覧ください。
https://garage-gna.com/start-tax-845.html
以上、e-Taxソフトとマイナンバーカードを使った、「青色申告承認申請書」作成方法&提出方法の紹介でした。

「なんとなく、難しそう…」なんてお考えだった、これから事業主の方のお役に立てたら何よりです(*’ω’*)☆