
さわやかな画像からこんにちわ。
さて、突然ですが
みなさん、方向音痴って知ってますか?
それは僕のことです。
しかも記憶力が壊滅的に悪く、隣街の道路さえ10年たっても覚えられません。
ナビがないと近所すら走れませんし、遠方や高速道路の分岐ではむしろ恐怖すら覚えます。

そんな方向音痴な僕だって
行きたいところを決めて
決めたプランどおりに迷うことなく
スムーズなドライブを堪能したいです。
国産の車には、ナビが標準装備しているとは思いますが、外国車やバイクや徒歩の時には、ナビが手元にないことも多いのではないでしょうか?
そんな方向音痴さんには、スマホのナビアプリがとても便利です。
ちなみに、僕はグーグルマップを愛用しています。
今や、グーグルマップなしでは僕はどこにも行けません。
▼ツーリングをプランニングするときにやってることをまとめました。僕は音痴ですが、主催することもあるのですよ。
https://bc-harley.net/googl-map-touring-2058.html
特に、グーグルアカウントを持っているひとは、特に恩恵のあるアプリだと思います。
【グーグルアカウント×グーグルマップでできること】
- 地点登録をグーグルアカウントで共有
- web情報と連携
- ルートマップ
- ナビゲーション・リルート
- リアルタイムで道路情報反映
- 最寄りの施設検索
- 住所情報コピー&共有
- 現在地を表示
・・・・etc
※とても伝えきれません。
なかでも、僕がグーグルマップがいいなと思うのは、クラウド型のアプリだという点です。
特にグーグルアカウントを使っているひとだと、いろんな連携ができて便利です。
自宅だとパソコンや大きめのタブレットをつかってルートのプランニングをできますし、外出時にはスマホでルートや地点を個人の登録したアカウント情報から呼び出せます。
ネットワークと連動してますから、外出先で検索した地点を、都度ルートに組み込むこともできてしまいます。
ただ、ナビゲーション機能はアプリにお任せでよいのですが、登録するフラグの種類や使い方を間違うと、思い通りにルートを引くことができません。
目的地を入れてルート検索するのはサルでもできますが、立ち寄りたい経由地や立ち寄りたい道など、ナビのアルゴリズムとは違ったルートを選択するコツをお伝えしたいと思います。
▼特に、こんな風に不便を感じたひとは解決すると思います(*’ω’*)!
- パソコンでブルーのルートラインを調整したのに、スマホで見ると修正されてない!
- 完璧なルートを作って友達と共有したのに、全然違うルートが表示されている!
- 登録したはずの地点が、検索するときにマップ上で表示されていない!
グーグルマップでツーリングルートをプランニングする
グーグルマップアプリをお持ちでない方はこちらをお使いください。
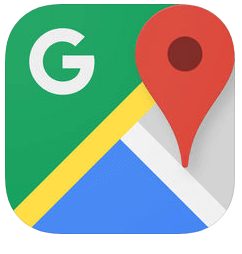 ▼PC
▼PC
▼ios
▼android
まず大前提です。
グーグルマップで単純なルート検索をした後、検索結果のブルーのラインをドラック修正して作ったルートは、他端末では共有できません。
ここでいう他端末とは、同じアカウントを使った自分のスマホ⇔パソコン⇔タブレットでもNGですし、友達ともNGです。
グーグルマップでルートマッピングをする時のコツは、次の2点です。
【グーグルマップを正しく使いこなすコツ】
- 地点を正しいフラグで登録する
- ルートの手動修正は、シュミレーションの時以外は使わない
この2点ができれば、外出先のルート変更や新しい目的地を追加することがあっても、全然怖くありません。
①立ち寄りスポットはお気に入りリストの「スター付きの場所」で登録する
行きたい目的地(ポイント)が決まったら、地点を登録しましょう。
そのときに登録するフラグは、「スター付きの場所」リストに登録してください。
大事なことなのでもう一度言います。
必ず「スター付きの場所」リストに登録してください(*’ω’*)。
なぜなら、「スター付きの場所」リストは、ルート検索時に唯一表示されるアイコンだからです。
【「☆スター付きの場所」は目的地や立ち寄りたいポイントの保存に使う】
保存リストのなかでも、ルート検索時にマップ表示してくれるのが、唯一「リスト:スター付きの場所」アイコンです。
ルート検索すると、このありがたみが一発でわかります。

②ルートプランニング
次に、グーグルマップに、出発地と到着地を入れてルートを引いてみてください。
実際にルートを引いてみてもらうと、地図の縮尺を変えてもスター付きの場所フラグははっきりとわかります。
これが、スター付きの場所以外のフラグだとルート検索マップ上には表示されません。
▼長野のビーナスライン周辺に配置してみました。
 まずは、出発地と到着地を入れてルートをシュミレーションしてみます。
まずは、出発地と到着地を入れてルートをシュミレーションしてみます。
最初に表示されたルート上の青いラインはナビの検索結果です。
ところが、今回行きたいスター付きの場所にはかすってもいませんね。
なので、まずは通りたい道路を調整していきます。
ブルーのラインにある(〇)をドラッグして、スターのある地点を経由するようにルートを調整していきましょう。
そうですね。
今は、ルートのイメージをシュミレーションするフェーズですので、ここにだけ使います。
こんなイメージを持ちながら、実際にドラックしてみます。
ナビのアルゴリズムはいつだって最短を提案します。
ここゆるゆる観光へとしゃれこみたいので、グイっとローカルな路線に移動します。
グーグルマップさんとはほんのちょっと好みが合わないようです。
そこは、「俺についてこい」的に・・くいっと修正します。
ん・・?方向音痴ですが何か?
どうしても最短を走らせたいみたいですね。
僕は山道を楽しみたいので、グイっと修正します。
最後に立ち寄りたいスポットがあります。
きちんと近くを通れるようにルートを修正します。
くいっと。
最初は、現在値から最短で走るルートでしたが、今回は自分の決めた立ち寄りポイントをすべて網羅するようにルートが引けました。
まずは完成ですね。
ただし、このまま保存したところで、このオリジナルルートは作成した端末でしか表示されません。
この段階は、あくまでもルートのシュミレーションをしただけです。
この後、正しくルートをマッピングさせます。
③「スター付きの場所」ポイント追加
上記の完成マップは完璧に見ますが、実はこのルート、操作した端末でしかこの情報は保有されません。
旅先でも汎用性がでますし、友達とも正しく共有できるので、もう少し完成度と汎用性の高いルートマップ情報になるよう、加工します。
ポイントは次の2点です
【手動で変えたルートを他端末でも共有するためのふた手間】
- ルート結果に影響するポイントが存在しないときには、追加登録
- 「スター付きの場所」を経由地に加えてリルート
手動で強引に加工したルートだと他端末では共有できません。
システム的に無理のないルートマッピングをするには、現在地⇒経由地⇒目的地のみで繋いだルートを作る必要があります。
目標は、登録地点でつないでみてルート検索おしてさっきの検索結果と同じになれば、完成です。
▼大きく修正したルート上に、スター付きの場所がない場合は追加必須です
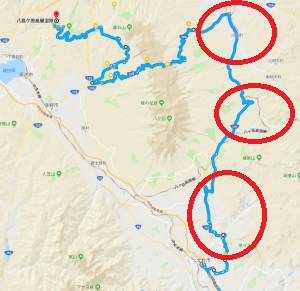
追加が必須なのは、左図にあるようなスター登録地点が全くない地域です。
また、大きな道路が分岐する場合はナビの最短の距離を選びたがるアルゴリズムによって、好まない道を選択することもあります。
どちらのルートを選ぶかの方向付けをするために、「スター付きの場所」登録が必要な場合があります。
なお、行きたいポイントや道を「スター付きの場所」リストとして登録しておくと、現地で多少のルート変更があっても、検索画面に表示されますから、簡単に元のルートがすぐに引けます。
よって、リサーチしたポイントは、ツアー終了まで「スター付きの場所」リストへの登録をしたままにしておくのがおすすめです。
では、先ほど作成したルートに沿って、もう少しポイントを追加していきましょう。
①青いルートに沿って、既に存在する施設名や地域名、遺跡名を狙って保存していきます

何にも表示されていない場合は、地図を拡大してみてください。
すると、何かしら登録できる地点情報が出てきますよ。
登録できる地点を選択できていると、マップ左側のナビゲーションメニューに、「保存」アイコンが表示されます。
※ルート検索結果を保持したままでは、施設や地名など、リンクされている地点しか登録できません。必ず何かしらの地点情報を持ったポイントをクリックして登録していってください。
②「スター付きの場所」として保存していきます

保存する時のフラグは、必ず「スター付きの場所」としてください。
不足してそうなポイントがあれば、この作業を繰り返します。
今回のこのルートには、合計5ポイントほどスター付きの場所を追加登録しました。
【スター付きの場所 登録のコツ】
・マップ上に存在している施設名や地域名、遺跡名を保存する
・何もないように見えるときは、地図を拡大して登録できる地点を探す
④再ルートマッピング
では、リルートをやってみましょう。
さっき作ったルートに、目的地を追加していきます。
①目的地を追加の(+)をクリック
②「目的地を入力するか、地図をクリック」と表示されるので、現在地に一番近いスターフラグをクリックして、地点を追加します

追加すると、いきなりルートが3つ股に分岐しますが、気にしなくてよいです。
どんどんと作業をやっていきましょう。
③上記の①⇒②を繰り返すだけ
次の地点も同じように、「目的地を追加」⇒「スターフラグをクリック」とやっていきます

ひとしきり追加すると、ほぼ希望通りのルートが引けていると思いますが
最初のルート(下図の赤線)が消えてませんね。
これは想定の範囲内です。
元々の「現在地⇒目的」の次に経由地を追加していったので、表示はおかしくなって当然です。
今の表示はこうなってます。
- 現在地
- 目的地
- 経由地①
- 経由地②
- 経由地③
- ・・・
無駄なルートが一本でてきしまうのは当然です。
以下のように修正すれば想定通りですよね。
- 現在地
- 経由地①
- 経由地②
- 経由地③
- 目的地
- ・・・
この修正は一瞬です。
⑤こんなときは順序をドラッグ&ドロップで一発解消
 メニューの、「◎」にポインタを当てると、手のひらマークになります。
メニューの、「◎」にポインタを当てると、手のひらマークになります。
次に、2番上にあった目的地(もしくは1番目にあった到着地地)を、一番下にまでドラッグしてあげると
狙った通りの順序になって、変なルートマップは一気に解消します。
※目的地の順序入れ替えは、◎の位置でドラッグすると簡単に変わります。
ルートマップしている時には往路か帰路かで、経由地の順番は真逆になりますし、マッピングする人の好みもあるでしょう。
往路⇒帰路を意識しながら、適宜正しく入れ変え作成するといいでしょう。
いかがでしょう。
先ほどと全く同じルートが引けました。
⑦微調整
マップを広げてルート全体を見ると、ルート上のどこかに、合計の予想走行時間が表示されています。
 今回のプランにあっているか、余裕のある走行時間におさまっているかを確認しましょう。
今回のプランにあっているか、余裕のある走行時間におさまっているかを確認しましょう。
必要に応じて、立ち寄りスポットを翌日にするとか、今回はあきらめるなども検討するとよいです。
僕の体力では、半日で2.5時間が限界ですね。
できれば半日で走るのは2時間程度が望ましいと思っています。
ツアー中は、思い付きでいろんなところに立ち寄りたくなりますので、詰め込みすぎないくらいが丁度よいです。
予定に急かされて、危ない運転したくありませんしね。
グーグルマップでは、1つのルートで登録できる地点は10個までという縛りがあります。
オリジナリティあふれる細かなルートだと、ルートを二つ作っておいたり、あえて地点登録のみしておいて、現地で都度ナビをするなどの工夫が必要な時もあります。
・目的地の登録は最大で10個まで
●①~③で、「目的地を追加」の(+)を押さずに画面をクリックしてしまった時の対処法
ブルーだったナビのラインはグレーアウトしてるはずです。
グレーになったナビのラインをクリックすると、メニューに戻れますから、慌てずに処理を進めましょう。
ルートの共有

僕は友達とはLINEグループに送信して終わりです(*’ω’*)。
【ルートの共有方法】
- 自分向けに共有したい時
左下の「モバイル端末と共有」をクリックして、共有したい端末へ送信します - 他の人と共有したい時
URLをコピーして、LINEやメールで共有します
▼僕は手ぶらで外出したいんだっ♪ポッケにスマホも入れたくないんだ
https://bc-harley.net/ekster-1516.html
補足:登録地点の保存リストと期限を使い分ける
グーグルマップで登録できるお気に入り地点のフラグですが、登録しっぱなしにしておくと、とても見辛いです。
特に、ツーリングのように複数人と共有したい地点情報と、個人の地点登録とは、はっきりと使い分けたいですし、スター付きの場所は無期限&無制限で登録しておきたくないです。
▼こちらば僕のリストです。こんな感じで使い分けるととっても見やすいですよ
| リスト名 | ルート検索時の表示 | 登録期限 | 使い方 |
| お気に入り | × | 制御しない | 気に入ったところを登録 |
| 行きたい場所 | × | 制御しない | 行きたいところを登録 |
| スター付きの場所 | ◎ | ツアー終了まで | オリジナルルート作成のためのマーキング |
| 【オリジナル】ツーリング:スポット | × | ツアー終了まで | ツアー時に立ち寄りたいスポットを登録 |
| 【オリジナル】ツーリング:ガソリンスタンド | × | ツアー終了まで | ツアー時にルート上にあるガソリンスタンドを登録 |
★スター付きの場所
スター付きの場所は、ルート検索で唯一フラグ表示される地点なので、いつでもルート検索専用の登録リストとして、必要な時のみの期間限定で使うのがおすすめです。
方向音痴な僕にとって、急な予定変更があったとしても、スター付きの場所が残っていさえすれば、簡単に、何度だってルートを組みなおす事ができるので、都度のツーリングでは残しておきたい大事なリストです。
でも、その時のツアーとは関係ない、昔のスターがマップ上にのこっていたとしたら、「今回いきたい場所」なのか「以前行きたかった場所」なのかの区別がつかずに、僕のような方向音痴&記憶力ない人間はとても混乱するでしょう。
なので、スター付きの場所リストは、ツアー終了後には速やかに消しておきたい登録情報です。
僕は、次のツアーを組む時のタイミングで、いったんすべての「スター付きの場所」をデリートします。
オリジナルのリストを新規作成する
 僕が新規作成している「ツーリング:スポット」と「ツーリング:ガソリンスタンド」は、登録しておくと、登録内容が一覧で見れるのでとても便利。
僕が新規作成している「ツーリング:スポット」と「ツーリング:ガソリンスタンド」は、登録しておくと、登録内容が一覧で見れるのでとても便利。
遠方に行って、ふと近辺のガソリンスタンドを探したいときのひと手間が省けます♪

リストのピンはこんな感じのピンが地点に表示されます。
かわいいですね。
他のフラグとはまたちがったテイストで、一目でわかりますね。
オリジナルリストの追加方法

リストの追加方法は簡単です。
メニュー>マイプレイスのウインドウから、右下の(+)を押して追加します。
オリジナルリストに登録した地点の削除方法
オリジナルリストの横にある縦に点が3つ並んだボタンをクリックすると、ウインドウが表示されるので、「リストを編集」をクリックします。
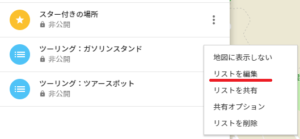
リストの編集ウインドウが表示されますので、各リストの右にある(×)マークをすべてクリックして、リスト内の情報を全て消します。

リストの中身が一覧化していると、一括削除もできますので便利な仕様です。
僕は、このオリジナルリストたちも、次のツアーを組む時のタイミングで、いったんすべてデリートしてます。
好みですね。
グーグルマップは無料アプリですがとても秀逸です。
しかも、アカウントで情報共有できるから、ツアー前の事前準備にとっても最適です。
あとは、使いこなし方さえわかれば、方向音痴だって全然怖くなく、むしろ頼もしいツールになります。
方向音痴というスキルを持っている人は、代わりにアプリの操作スキルを覚えれば何とかなるものです。



















